How To Change Your Domain_6 Privacy Settings
Enable Autofill
If yous enable Autofill, Opera tin complete common forms for you online, such as your accost or credit card data. To enable Autofill:
- Go to Settings.
- Click Advancedin the left sidebar, and click Privacy & security.
- Under Autofill, click the category you are interested in – Passwords, Payment methods or Addresses and more.
- Turn on the Save and fill… option.
To add an address or payment method for Opera to use when automatically filling in forms, click the Add button. Your contact or credit card information can later exist edited or removed. Click the ![]() menu next to the item you lot wish to edit or remove.
menu next to the item you lot wish to edit or remove.
Manage camera access on pages
Some sites may ask to admission your calculator'southward photographic camera. By default, Opera will always ask you to allow a site to admission your camera. Opera will remember your sharing option if the site is secured through an HTTPS connection. To let or cake sites from accessing your camera:
- Get toSettings.
- Click Avant-garde in the left sidebar, and click Privacy & security.
- Under Privacy and security, clickSite settings.
- ClickPhotographic camera.
- At the top, turn on or offAsk before accessing (recommended).
You can besides set up which camera you wish Opera to utilise by default, if you lot have more than i connected to your computer. Utilize the dropdown carte to fix your photographic camera preference.
Manage cookies in pages
Cookies are pocket-size information files that shop information in connection with a website. For example, a cookie may exist created to store the contents of a shopping basket or to confirm that you lot are logged in as you browse the pages of a site.
Cookies can also be used to construct a profile of your browsing habits and are therefore regarded by some equally a privacy consequence. Setting cookie preferences gives you control of how Opera handles them. The default setting is to accept all cookies. To prepare your cookie preferences:
- Go toSettings.
- Click Avant-garde in the left sidebar, and click Privacy & security.
- Under Privacy and security, clickSite settings.
- ClickCookies and site data.
- At the top, turn on or offAllow sites to relieve and read cookie data (recommended).
In that location are two additional options for handling cookies:
- Articulate cookies and site data when you quit Opera – Deletes cookies that accept been added after this preference was enabled when endmost the browser.
- Block 3rd-party cookies – Blocks cookies set by other websites whose content is displayed in frames or images on the current website you are visiting. Blocking tertiary-party cookies will let simply the cookies for the site you lot are visiting to be set on your organisation.
Click the Add button next to theBlock, Clear on exit, or Allow sections to set site-specific cookie preferences for websites.
Blazon [*.] before the domain name to create an exception for an entire domain name. Creating an [*.]opera.com cookie exception will apply to pages such as blogs.opera.com andaddons.opera.com. IP addresses tin can also be added as exceptions.
Manage how links are handled
Some sites may ask to open special types of links by default. These are called protocol handlers. For example, y'all tin can set Opera to openical: links in Google Calendar's web app or forcemailto: links to open up in your email web app. To permit or non allow sites to ask to exist the default handlers of specific types of links:
- Go toSettings.
- Click Advanced in the left sidebar, and click Privacy & security.
- Under Privacy and security, clickSite settings.
- ClickHandlers.
- At the top, toggle on Allow sites to ask to become default handlers for protocols (recommended).
Click theten next to a handler to remove information technology.
Manage images on pages
You can command how Opera handles images on the pages you view. You can opt to display all images or non, too equally set site-specific image preferences. To alter the image settings:
- Become toSettings.
- Click Advanced in the left sidebar, and clickPrivacy & security.
- Under Privacy and security, clickSite settings.
- ClickImages.
- At the top, turn on or offProve all (recommended).
Click the Add push to fix site-specific preferences.
Manage JavaScript in pages
JavaScript is a scripting language used to add functions to pages, such as manipulating browser windows. In rare cases, JavaScript may be used intrusively to perform certain actions y'all may find annoying. For these cases, yous tin can turn it off completely. If yous practise, some pages volition not work every bit designed. To modify JavaScript settings:
- Become toSettings.
- Click Advancedin the left sidebar, and click Privacy & security.
- Under Privacy and security, clickSite settings.
- ClickJavaScript.
- At the top, plow on or offAllowed (recommended).
Click the Add button to prepare site-specific preferences.
Manage location sharing in pages
Some sites may inquire to use your location to provide localized features, such as reviews for nearby shops or coupons from businesses located in your area. To do this, these sites may enquire yous to allow geolocation on the page. You can choose whether or not to share your location when browsing. Opera will non share this information without your permission.
Setting location sharing preferences gives you lot control over how sites access your location. Past default, Opera asks y'all if you'd similar to share your location the beginning time you visit a site that requests it. You can choose to allow or deny access to your location, and Opera will recall your option for future visits to that site. To manage your location sharing preferences:
- Go toSettings.
- Click Advanced in the left sidebar, and click Privacy & security.
- Under Privacy and security, clickSite settings.
- ClickLocation.
- At the top, turn on or offEnquire before accessing (recommended).
Click a ![]() icon to remove the individual site exception.
icon to remove the individual site exception.
Read more near geolocation and location sharing.
Manage microphone access in pages
Some sites and web apps may ask to admission your computer's microphone. For example, a live-conversation app may want to use your mic so you lot can speak to another person through their service.
By default, Opera will e'er ask you lot to allow a site to access your microphone. Opera will remember your sharing choice if the site is secured through an HTTPS connection. To manage sites' access to your microphone:
- Get toSettings.
- Click Advanced in the left sidebar, and click Privacy & security.
- Under Privacy and security, clickSite settings.
- ClickMicrophone.
- At the elevation, turn on or offAsk before accessing (recommended).
Yous tin can likewise fix which microphone you wish Opera to apply by default, if you have more than ane continued to your computer. Use the dropdown menus to set your microphone preferences.
Manage MIDI access in pages
If y'all connect a musical instrument digital interface (MIDI) device to your reckoner, such equally a keyboard or controller, some sites and spider web apps may inquire to take exclusive admission to the device. For example, a developer may make a new synthesizer bachelor on the web that you lot can use with your keyboard.
When the site has exclusive access, other apps (both on the web and on your estimator) may fail to receive output from your device.
By default, Opera will ever ask you to permit a site to accept exclusive access your MIDI device. Opera will remember your sharing selection if the site is secured through an HTTPS connexion. To ever let or deny sites' exclusive access to your MIDI devices:
- Get toSettings.
- Click Avant-gardein the left sidebar, and click Privacy & security.
- Under Privacy and security, clickSite settings.
- ClickMIDI devices.
- At the top, turn on or offInquire when a site wants to use system sectional messages to access MIDI devices (recommended).
Manage desktop notifications
Desktop notifications allow websites and apps to brandish information about their service'southward activities or status. These notifications brandish on your computer'southward desktop even when the browser is minimized. They can warning you to things like new emails, special coupon offers, or if comments are posted to your weblog.
Y'all can control how sites deliver notifications. Past default, Opera asks you if you lot'd like a site to notify you. You can cull to allow or deny the site to display notifications, and Opera will remember your choice for time to come visits to that site. To manage desktop notifications:
- Go toSettings.
- Click Advanced in the left sidebar, and click Privacy & security.
- Nether Privacy and security, clickSite settings.
- ClickNotifications.
- At the superlative, turn on or offAsk before sending (recommended).
Click the Addpush button to set up site-specific preferences.
Manage saved passwords
When you log into a website, Opera gives y'all the option to save your password. If y'all clickNever, that site will be added to Opera's never saved list. By default, Opera will offer to save your passwords. To disable this offering:
- Go toSettings.
- Click Avant-gardein the left sidebar, and click Privacy & security.
- Under Autofill, clickPasswords.
- At the top, turn offOffer to relieve passwords.
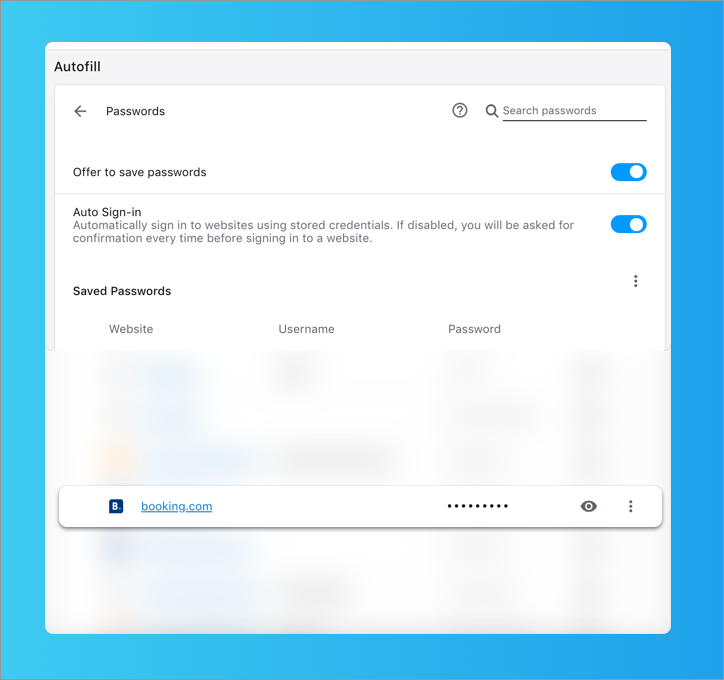
To view details or to remove your passwords, click the ![]() carte du jour next to a website.
carte du jour next to a website.
When entering a username and password for a website, Opera will ask if you lot wish to save the countersign in your countersign manager.

Click Save to relieve the password for this website in your password director.
Click Never to refuse saving your password for this website.
Click the X to shut the window. Opera will ask once more the adjacent time you log in to the website.
To remove passwords individually:
- Become toSettings.
- ClickAvant-garde in the left sidebar, and so clickPrivacy & security.
- UnderAutofill, clickPasswords.
- Click the iii-dot menu next to the password you want to remove, then clickRemove.
To remove all passwords:
- Go toSettings.
- ClickAdvanced in the left sidebar, and so clickPrivacy & security.
- Under Privacy and security, clickClear browsing data.
- In the pop-up window, clickAdvanced.
- Select thePasswords and other sign-in data box (leave everything else unselected), and then clickClear information.
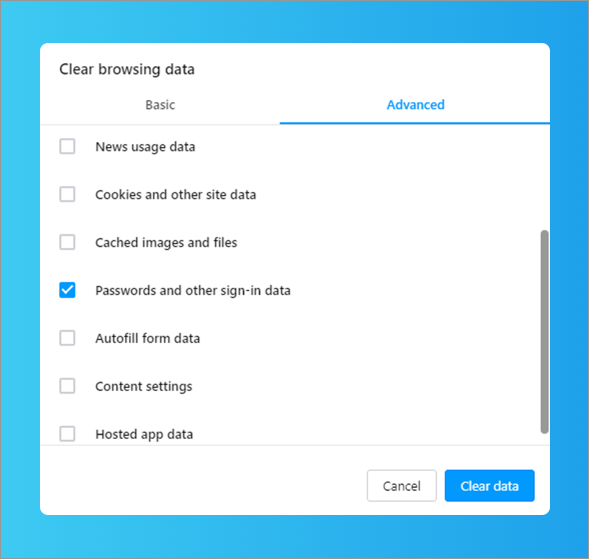
Opera will try to distinguish popular-ups that yous take requested (login pages, for example) from pop-ups launched automatically from websites, such every bit advertising. Past default, Opera will block popular-ups you have not requested. You can control how Opera handles popular-ups. To change pop-upwards settings:
- Get toSettings.
- Click Advancedin the left sidebar, and click Privacy & security.
- Nether Privacy and security, click Site settings.
- ClickPopular-ups and redirects.
- At the top, turn on or offAllowed.
Click the Add button to prepare site-specific preferences.
Source: https://help.opera.com/en/latest/web-preferences/

0 Response to "How To Change Your Domain_6 Privacy Settings"
Post a Comment